Membuat daftar isi/tabel/gambar/lampiran pada MS. Word
Hay teman-teman....
Ini ada sedikit trik agar edit-mengedit laporan/skripsi jadi lebih menyenangkan. Bukan sesuatu yang dapat menggetarkan jiwa, tapi semoga bermanfaat. Hehehehe
Trik yang dimaksud adalah membuat laporan dalam satu file, artinya cover, lembar pengesahan, kata pengantar, daftar2, isi, dan lampiran tidak dibuat terpisah. Hal ini memudahkan dalam pengeditan dan pengoreksian kesalahan.
Pertama-tama yang dilakukan adalah memberikan Page Number pada laporan yang kita buat. Sebaiknya pada setiap bagian diberikan Section yang berbeda. Hal ini mempermudah kita dalam memilih halaman yang akan diberikan Page Number, halaman yang akan diberikan Page Number dengan format yang berbeda, dan halaman yang tidak diberikan Page Number. Misalnya untuk KATA PENGANTAR dan DAFTAR ISI, DAFTAR TABEL, DAFTAR GAMBAR, DAFTAR LAMPIRAN diberikan Page Number dengan angka Romawi, sedangkan untuk PENDAHULUAN dll diberikan Page Number dengan angka biasa.
Untuk membuat Section pada halaman-halaman laporan yang harus dilakukan adalah:
Letakkan kursor pada sisi kiri (misal) PENDAHULUAN - Page Layout - Breaks - Next Page.
Maka, ketika kita meng-klik 2 kali pada daerah Header akan terlihat penampilan seperti di bawah ini.
Akan terlihat Section yang berbeda antara PENDAHULUAN dengan lembar sebelumnya. Lakukan hal yang sama pada setiap bagian-bagian yang akan dipisahkan Sectionnya.
Langkah selanjutnya adalah memberikan Page Number.
Pilih Insert - Page Number - pilih posisi sesuai selera.
Kita bisa memberikan bentuk Page Number yang berbeda-beda pada setiap Section dengan meng-klik Format Page Number.
Biasanya pada sub bab tidak diberikan halaman. Misalnya pada halaman PENDAHULUAN yang pertama tidak diberikan Page Number, namun halaman selanjutnya diberikan halaman. Caranya adalah dengan Pilih Design pada menu Header dan Footer Tools - klik Different First Page.
Maka pada halaman sub bab Page Number akan hilang dan pada halaman setelahnya tetap ada.
Setelah diberikan Page Number, kita membuat DAFTAR ISI.
1. Sebelum membuat DAFTAR ISI, hal yang harus dilakukan sebelumnya adalah memberikan Style Heading pada kata atau judul yang akan kita masukkan ke dalam DAFTAR ISI.
Misal: PENDAHULUAN = Heading 1
Bold tulisan PENDAHULUAN - Home - Styles - Heading 1
Jika tulisan PENDAHULUAN berubah:
Pilih Apply Style... - Modify... - ubah sesuai kepentingan dengan memilih Format.
Lakukan hal yang sama untuk KATA PENGANTAR, DAFTAR-DAFTAR, TINJAUAN PUSTAKA, KERANGKA PEMIKIRAN, METODE PENELITIAN, HASIL DAN PEMBAHASAN, DAFTAR PUSTAKA, LAMPIRAN, dan lain-lain yang ingin dijadikan Heading 1.
Untuk Latar Belakang, Tujuan, Kegunaan Penelitian, Hipotesis, dan lain-lain yang ingin dijadikan Heading 2, caranya sama dengan menerapkan Heading 1 pada kata PENDAHULUAN.
Pilih Heading 2 pada Style Name, lalu Modify jika terjadi perubahan pada kata Latar Belakang.
2. Setelah semua judul diberikan Heading, langkah selanjutnya adalah membuat DAFTAR ISI.
Pada kertas kosong di halaman tempat DAFTAR ISI letakkan kursor. Lalu klik References - Table of Contents - Automatic Table 1.
Tunggu beberapa detik maka akan keluar CONTENS dengan judul-judul yang sudah diterapkan Heading. Lalu kata CONTENS ubah dengan DAFTAR ISI secara manual.
Lalu rapikan DAFTAR ISI sesuai selera....
Jika ada Halaman atau Judul yang berubah, maka klik Update Table... - pilih Update page number only (jika ada perubahan halaman) atau Update entire table (jika ada perubahan judul) - OK.
Jika ada Judul yang ingin ditambahkan dalam DAFTAR ISI, maka jangan lupa menerapkan Heading pada kata tersebut dan pilih Update entire table untuk meng-update DAFTAR ISI.
Nah, DAFTAR ISI telah selesai dibuat, langkah selanjutnya adalah membuat DAFTAR TABEL, DAFTAR GAMBAR, dan DAFTAR LAMPIRAN. Pada dasarnya pembuatan tiga daftar ini sama.
1. Letakkan kursor pada sisi paling kiri Judul Tabel - pilih References - Insert Caption - pilih Label Tabel - OK.
Jika belum tersedia kata Tabel pada kolom Caption, maka pilih New Label - ketik Tabel - OK - OK.
Kata Tabel beserta nomornya akan keluar di sisi kiri Judul Tabel. Jika kata Tabel beserta Judul Tabel berubah atau tidak sesuai dengan selera, maka Bold Judul Tabel - Home - Style Name - Caption - Modify... - ubah sesuai selera.
Lakukan hal yang sama pada tabel-tabel selanjutnya.
Pada judul tabel yang menggunakan Caption, nomor tabel akan terlihat lebih gelap ketika dibold seperti di bawah ini.
Penggunaan Caption akan memudahkan kita ketika kita menambahkan tabel ditengah-tengah laporan, maka nomor tabel akan berubah dan menyesuaikan urutannya. Tidak perlu lagi mengubah secara manual.
Untuk Gambar dan Lampiran caranya sama dengan membuat Tabel.
2. Jika semua Tabel, Gambar, dan Lampiran telah diberikan Caption. Langkah selanjutnya membuat DAFTAR TABEL (biasanya diletakkan setelah DAFTAR ISI).
Pada kertas kosong dihalaman tempat DAFTAR TABEL letakkan kursor. Lalu klik References - Insert Table of Figures - pada Caption Label pilih Tabel - OK.
Tunggu beberapa detik, maka akan keluar Judul Tabel yang telah diterapkan Caption. Kemudian rapikan sesuai selera.
Sudah beres......????????
Semoga laporannya jadi lebih baik yaaaa....
Nah, jika mengedit kita tidak hanya memerhatikan formatnya saja, tapi harus ingat beberapa hal antara lain:
- Dalam satu paragraf hanya ada satu ide yang dibahas.
- Untuk singkatan harus dijelaskan dulu kepanjangannya di awal atau bab depan.
- Jangan sampai ada huruf yang tertukar atau tertinggal dalam satu kata.
- Dan jangan lupa perhatikan tanda baca yang digunakan.
Oke...selamat mencoba dan semoga berhasil. *(^_^)*
Kalo ada hal-hal yang dapat membuat Happy dan membuat mudah selama edit – mengedit laporan/skripsi silakan dishare yaaaa...terima kasih sebelumnya....
Oya, thanks to Nadia Belatrix yang telah mengusulkan kepada saya untuk menuliskan hal ini di dalam blog....^_^

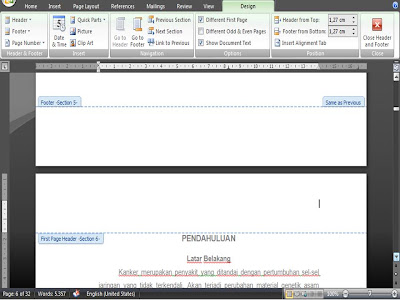












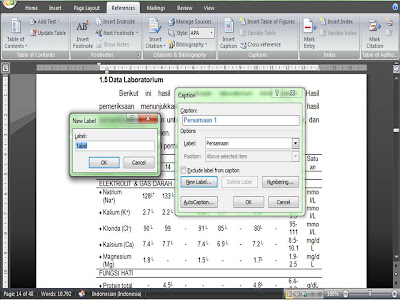





Lenkap sekali informasinya gan, terimakasih semoga bermanfaat bagi kami semua. :)
BalasHapusbermanfaat.. thanks
BalasHapus